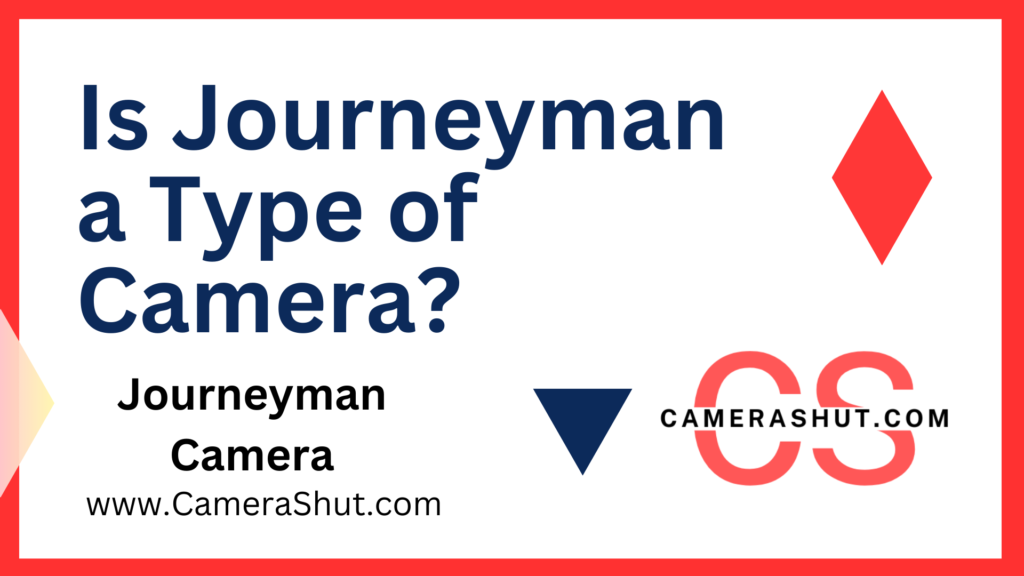Laview Camera Setup, LaView Camera not connecting to WiFi – Easy Steps: It may appear difficult to connect your LaView camera to a new WiFi network, mainly if you’ve never done it before. Maintaining security and functionality requires reconnecting to a new network, whether you’ve upgraded your router, switched internet service providers, or just moved your camera. To ensure a seamless transition and uninterrupted monitoring, this Post will tell you Laview Camera Setup, LaView Camera not connecting to WiFi in Just Easy Steps.
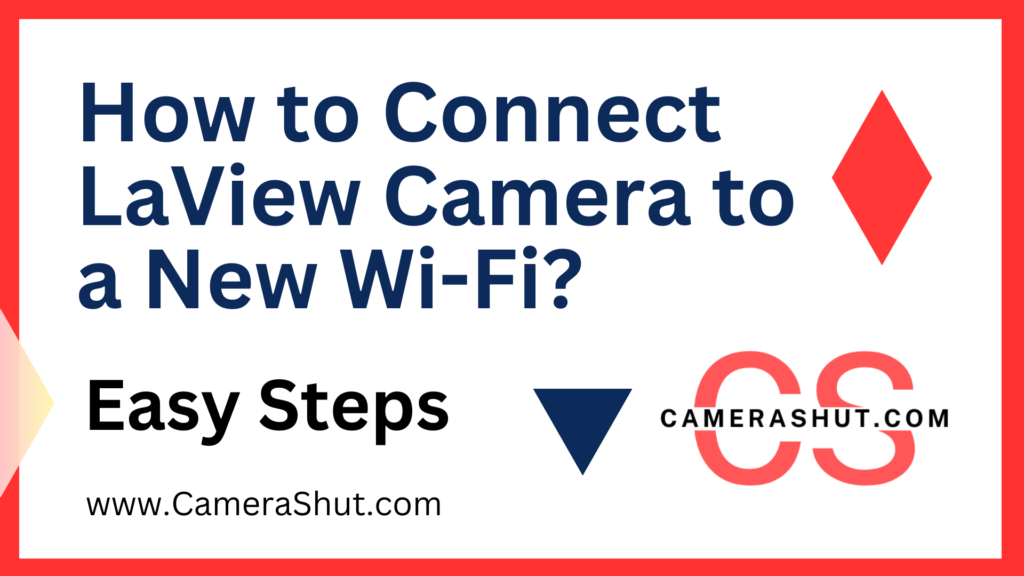
Also Read : [2024] Do Ring Cameras Work Without Wi-Fi Or Internet?
Introduction of LaView Camera and it’s Connectivity
LaView cameras are adaptable security tools that provide excellent video monitoring. These are used for the purpose of sending notifications, storing data, and streaming live video and these cameras need a steady WiFi connection. To Gain understanding of the fundamentals of your LaView camera. it’s WiFi connection might aid in performance optimization and troubleshooting.
Different Types LaView Camera
LaView provides a range of cameras, both wireless and wired. Wireless cameras use WiFi to connect to the internet, whereas wired cameras connect directly to a network via an Ethernet cable. Depending on the model, the procedures for adding these cameras to a new network may differ slightly, but the fundamental ideas stay the same.
Importance of Stable Connection
To provide seamless streaming of video, real-time notifications, and cloud storage uploading of records, your camera needs a strong WiFi connection. Your security may be jeopardized by a shaky or unreliable connection that causes buffering, lags, or even a dropout.
Laview Camera Setup- Steps and Important Things
There are several Important things to do in preparation before you start setting up your LaView camera to connect to a new WiFi network. Time can be saved and frequent problems that could develop during the procedure can be avoided with proper planning.
Needed Information to Start
Prior to beginning, compile the following data:
- The new WiFi network’s name, or WiFi Network Name (SSID).
- WiFi Password: The new WiFi network’s password.
- Camera Model Number: The precise LaView camera model, as other models can require different setup procedures.
- LaView App Credentials: If appropriate, your LaView app username and password.
Changing the Laview Camera’s Settings
To connect your LaView camera to a new WiFi network, you will typically need to reset it. By doing this, you can enter the new network information knowing that all prior network settings have been deleted. Use these procedures to reset your camera:
- Find the Reset Button: The camera’s reset button is usually found on the bottom or back. If you’re unsure, consult the user handbook.
- Press & Hold: Press and hold the reset button for ten to fifteen seconds using a paperclip or pin.
- Let Go and Wait: Let go of the button and bide your time till the camera restarts. To indicate that it has been reset, the camera may make a sound or flash an indicator light.
Methods to Connect to the New WiFi Network
After your camera has been reset, you can link it to the new WiFi network. There are two main ways to accomplish this: manually adjusting the settings through the camera’s web interface, or using the LaView app.
1. Using the LaView Camera App
The easiest method for linking your camera to a new WiFi network is using the LaView app. This is how you do it:
- Install and Download the App: Get the LaView app from the Google Play Store (Android) or App Store (iOS) if you haven’t already. Install the application on your tablet or smartphone.
- Sign in: Launch the application and enter your LaView account details to log in. Follow the instructions to create an account if you don’t already have one.
- Add a New Device: To add a new device, open the app, select the “Devices” tab, and then press the “+” symbol.
- Choose the Model of Your Camera: Select your LaView camera model from the list.
- Observe the on-screen directions: During the setup process, the app will walk you through choosing your new WiFi network and providing the password. Pay close attention to the instructions.
- Confirm Connection: The application will show a confirmation message after it has connected. Now that you can see your camera’s live stream, you can change the settings as necessary.
2. Manual Connection via Web Interface
You can use the web interface of the camera to configure it on a computer if that is more your style. In particular, this strategy works well with increasingly complex combinations.
- Link to the default WiFi of the camera: The camera will broadcast its own WiFi network after it has been reset. A computer should be connected to this network. The user manual for the camera usually contains the network name and password.
- Get to the Web Interface: Launch a web browser and type in your camera’s default IP address, which is typically 192.168.1.1. Use the standard username and password to log in.
- Go to the WiFi Settings by navigating: Navigate to the “Network” or “WiFi ” settings area after logging in.
- Launch a New WiFi Network Specifics: From the list of available networks, pick your new WiFi network and enter the Password.
- Save and Reboot: Before restarting the camera, save its settings. At this point, it ought to join the new WiFi network.
Troubleshooting Laview Camera Problems
It’s possible that problems will arise when connecting your LaView camera to a new WiFi network, even with meticulous planning. These are a few typical issues along with their fixes.
1. LaView Camera not connecting to Wifi
Try the following actions if your camera isn’t able to connect to the new WiFi network:
- Verify your WiFi credentials: Verify once more that the WiFi network name and password you entered are accurate.
- Go ahead. Nearer the Router: The camera could not get a strong enough signal if it is too far away from the router. During the configuration, move the camera closer to the router.
- Restart the camera and router: Occasionally, a straightforward restart might fix connectivity problems. After turning off the network and camera, give them a few minutes to rest before turning them back on.
- Update the firmware: Make sure the firmware on your camera is current. For the most recent firmware changes, visit the LaView website or app.
2. Insufficient Signal Strength
Inconsistent connections and low video quality can result from a weak WiFi signal. To increase the power of the signal:
- Move the Router: Put the router in the middle, away from obstructions like walls.
- Employ a WiFi Extender: To improve the signal if your camera is far from the router, think about utilizing a Wiextender.
- Switch WiFi Channel: Occasionally, signal quality can be impacted by interference from other devices. Switch to a less congested WiFi channel on your router.
Conclusion
Maintaining security and monitoring is ensured by a simple process that involves connecting your LaView camera to a new WiFi network. This article will walk you through the process of moving your camera to a new network and troubleshooting any issues that may come up. For a seamless setup process, don’t forget to collect all required data, reset your camera, and utilize the LaView app or web interface. Your LaView camera will continue to offer dependable monitoring and peace of mind as long as there is a steady connection.
FAQ
Can I connect multiple LaView cameras to the same WiFi network?
It is possible to link more than one LaView camera to the same WiFi network. Just put each camera through the same setup procedure.
What should I do if I forget my LaView app password?
By selecting the “Forgot Password” link on the login screen, you can reset your LaView app password if you can’t remember it. To reset your password, adhere to the instructions.
How do I update my LaView camera’s firmware?
The LaView app or online interface allows you to upgrade the firmware on your camera. To install updates, check the settings menu for updates and follow the directions on the screen.
Can I connect my LaView camera to a mobile hotspot?
Absolutely, it is possible to link your LaView camera to a mobile hotspot. But bear in mind that mobile data could have restrictions, and for reliable performance, a steady WiFi network is advised.
What should I do if my camera is still not connecting after troubleshooting?
Try contacting LaView customer care for more help if troubleshooting doesn’t solve the issue with your camera not connecting. Complex issues can be diagnosed and resolved with their assistance.