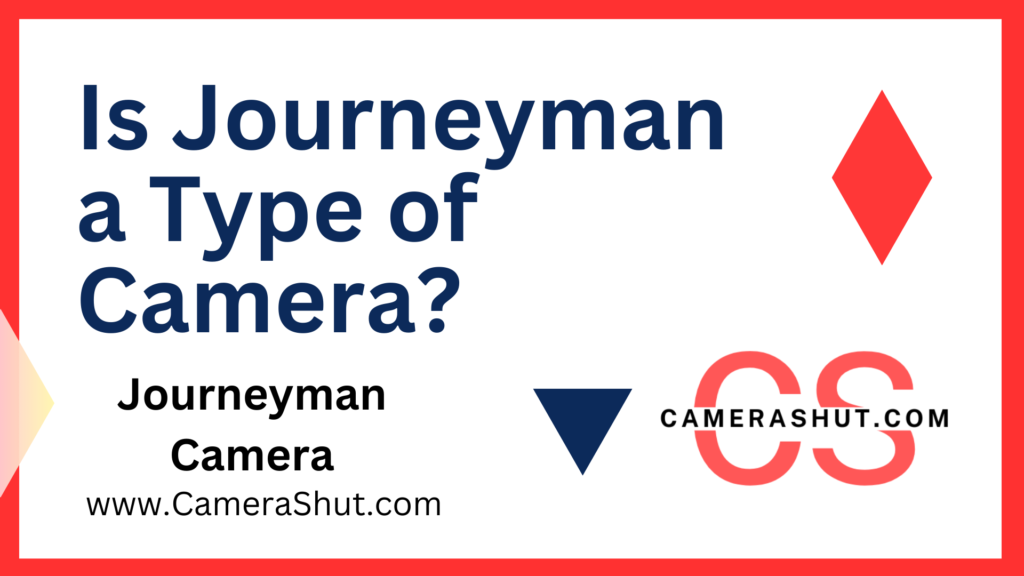With the help of TouchDesigner, a potent visual programming environment, developers and artists can design interactive media platforms. Its adaptable features include the ability to include live camera feeds into projects for interactive exhibits, motion tracking, and real-time images.
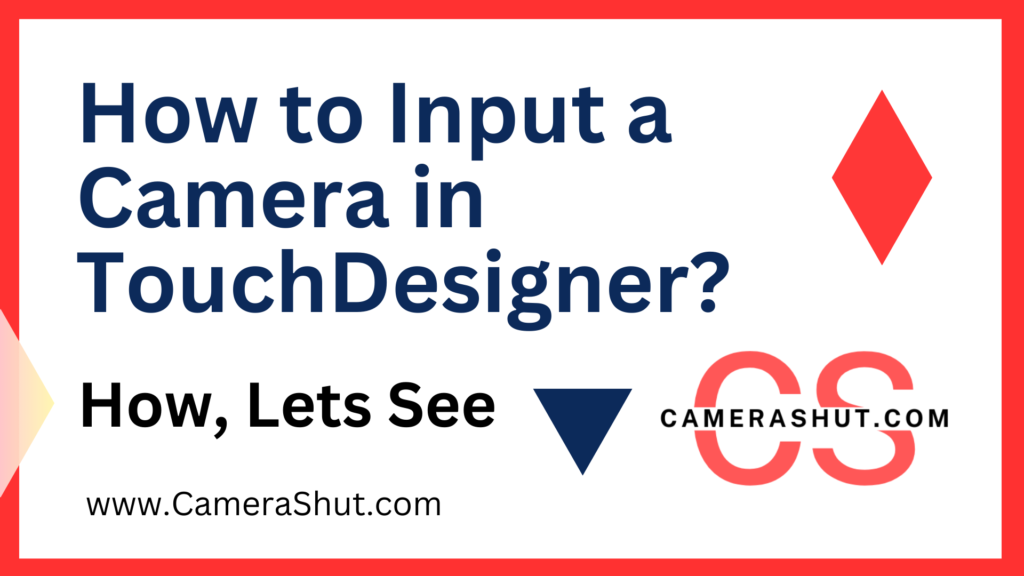
This post will go over the whole process of configuring a camera input in TouchDesigner, from the fundamentals to more complex setups. This tutorial will assist both novice and expert TouchDesigner users in successfully integrating camera feeds into their projects.
Also Read: Where to Sell Vintage Cameras? Easy Steps
Sometimes User Searches For “how to pinput camera in touhdesigner?”. Both Questions are same and Answers for both are same. Lets Read it to know more.
What is TouchDesigner?
A node-based visual programming language called TouchDesigner was created for creating interactive multimedia content in real time. It was created by Derivative and is extensively utilized in the domains of virtual reality, data visualization, interactive installations, and live performance. With the many tools and capabilities that TouchDesigner provides, users may design intricate interactive environments and visual systems.
Understanding Camera Input
The process of recording and using video feeds from cameras, webcams, or other video capture devices is referred to as “camera input” in TouchDesigner. Numerous uses for this input exist, such as interactive installations, augmented reality, and live video mixing. TouchDesigner is a flexible option for incorporating real-time video since it supports a broad variety of camera kinds and formats.
Setting Up Your Camera
It’s critical to get your camera setup properly before integrating it with TouchDesigner. To guarantee a seamless setup, follow these essential steps:
1. Selecting the Right Camera
It’s important to select the right camera for your job. Think about things like lens type, resolution, frame rate, and connection possibilities. You may choose a high-end professional camera, a DSLR, or a basic USB webcam, depending on the needs of your project.
2. Connecting the Camera
Make sure your computer and camera are connected correctly. The majority of contemporary cameras can link by USB, HDMI, or SDI. A video capture card could be required for professional installations in order to connect the camera to your computer. Before continuing, make sure your system recognizes your camera.
3. Installing Necessary Drivers
Certain drivers are necessary for the proper operation of certain cameras. If there are any drivers or software requirements, see the manufacturer’s website. Before you integrate your camera with TouchDesigner, install these drivers and make sure it is operating well with other applications.
Integrating Camera Input in TouchDesigner
You may start integrating your camera into TouchDesigner after it is configured. You can find instructions on how to add a camera input to your project in this section.
Choosing the Right Operator
The main operator in TouchDesigner for capturing camera video feeds is the Video Device In TOP (Texture Operator). You may use this operator to include live video into your project and it supports a variety of video capture devices.
Connecting the Camera
Create a Video Device in TOP: In your TouchDesigner network, begin by establishing a Video Device in TOP. In the network editor, you may accomplish this by right-clicking and choosing “Video Device In” from the TOPs menu.
Choose the Camera: Select your camera from the “Device” dropdown option in the parameters box of the Video Device In TOP. Your camera should show up in the list if it is connected and detected correctly.
Set up the Preferences: Adapt the resolution, frame rate, and other parameters to the needs of your project. Moreover, you may choose the video format (such as RGB or YUV) according on the capability of your camera.
Preview the Video Feed: The TOP’s output should provide a live video feed preview when it has been setup. To alter and show the video, you can link this output to other operators on your network.
Adjusting Camera Settings
You may change different camera settings with TouchDesigner by using the Video Device In TOP. Among the important configurations are:
- Resolution: Choose the output resolution that you want for your video stream.
- Select the frame rate at which the camera takes pictures.
- Exposure: To get the best possible image quality, adjust the camera’s exposure settings.
- White Balance: To obtain an accurate depiction of color, adjust the white balance.
Try adjusting these parameters until you get the desired visual impact. Remember that greater processing power could be needed for resolutions and frame rates that are higher.
Advanced Camera Input Techniques
For more complex tasks, you might wish to investigate other methods and setups. Here are a few sophisticated TouchDesigner camera input methods:
Using Multiple Cameras
You can build intricate multi-camera setups using TouchDesigner as it supports many camera inputs. Create several Video Devices in TOPs and set up each one with a separate camera to use numerous cameras. Then, you may use operators like Switch and Composite to mix or switch between camera streams.
Applying Filters and Effects
With TOPs, you can add a variety of filters and effects to your camera feed. For instance, you may use the Edge TOP to find edges in the video feed or the Blur TOP to provide a soft-focus effect. Try varying the TOPs to improve your images and get original effects.
Motion Tracking and Interaction
Interactive installations and motion tracking are possible with TouchDesigner. You may monitor movement and build interactive features by using operators like Blob monitor or Optical Flow in conjunction with the camera feed. Projects utilizing augmented reality, gesture detection, or live performance may find this helpful.
Troubleshooting Common Issues
Even while adding camera input to TouchDesigner is usually simple, there are a few frequent problems that you could run into. Here are some pointers for troubleshooting:
- Camera Not Recognized: Verify that the required drivers are installed and that your camera is connected correctly. Check the device list in the Video Device In TOP after restarting TouchDesigner.
- No Video Feed: Check that the camera is working properly while it’s not in TouchDesigner. Verify the video device’s resolution and format settings in the TOP.
- Low Frame Rate: Try lowering the resolution or frame rate if the video stream is lagging. Ascertain whether the hardware on your computer can handle real-time video processing.
- Artifacts & Distortions: Inaccurate camera settings or low-quality cameras can result in artifacts. White balance, exposure, and other parameters should be adjusted toimprove image quality.
Conclusion
Adding camera input to your TouchDesigner projects lets you do amazing things with creativity. Knowing how to set up and operate TouchDesigner’s cameras is crucial whether you’re making augmented reality experiences, live visuals, or interactive installations.
You may explore more sophisticated approaches to improve your projects and successfully incorporate camera feeds by following the steps in this guide. To get the greatest results, don’t be afraid to experiment with different operators and settings.
FAQ : How to Input a Camera in TouchDesigner?
Can I use a DSLR camera with TouchDesigner?
Yes, TouchDesigner is compatible with DSLR cameras. To connect the camera to your computer, though, you might want a video capture card. To get the highest quality, make sure the DSLR supports clean HDMI output.
How do I record the camera feed in TouchDesigner?
In TouchDesigner, you may capture the camera feed by using the Movie File Out TOP. Establish a connection between the Movie File Out TOP and the Video Device In TOP’s output, then adjust the file type, resolution, and other parameters.
Can I use multiple cameras simultaneously?
TouchDesigner does indeed allow multiple cameras. Multiple Video Devices may be created in TOPs, and each can be set up with a separate camera. This enables you to mix and match streams inside your project.
What are the best settings for live streaming?
Achieving a balance between performance and quality is crucial for live streaming. Make sure you have a steady internet connection and choose a resolution and frame rate that your device can support. The Movie File Out TOP can be used for local recording, while the NDI Out TOP may be used for network streaming.
How do I use a camera for motion tracking?
You may utilize operators such as Optical Flow or Blob Track in conjunction with the Video Device In TOP to use a camera for motion tracking. You may develop interactive features with the help of these operators, which evaluate the video stream and monitor movement.